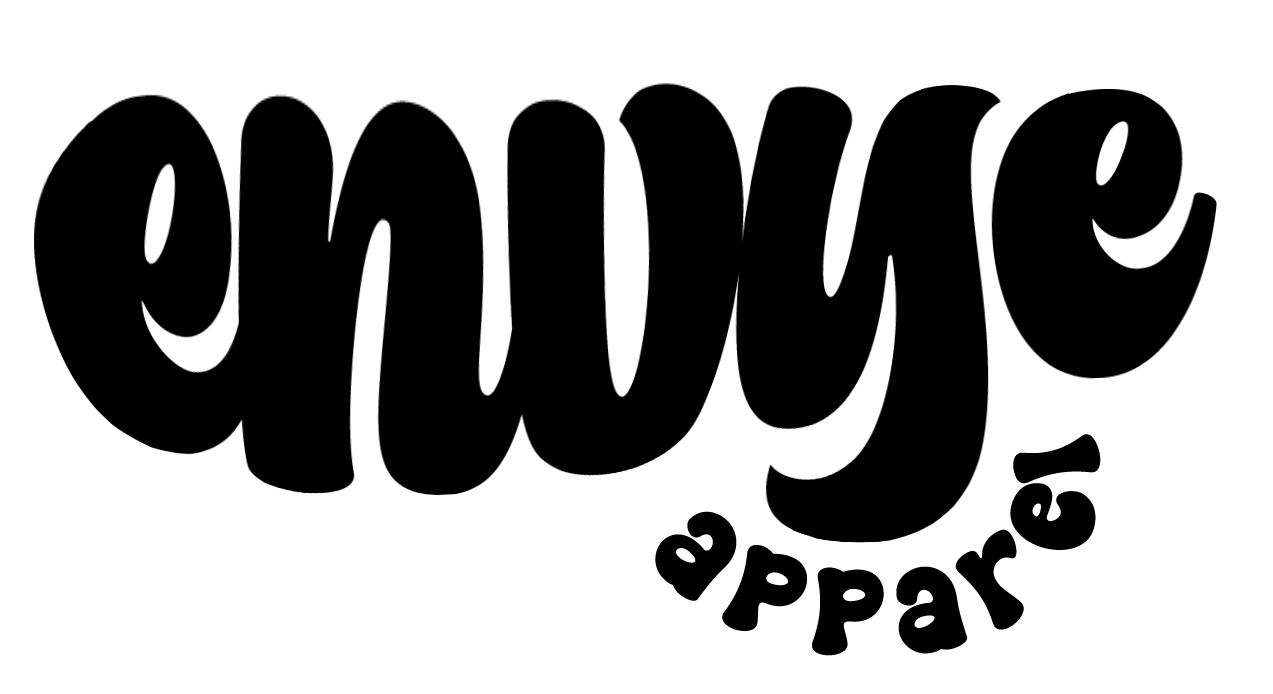How much is shipping?
Shipping depends on where you live, but the live rates can be seen directly on the Cart page after adding an item to your cart!
Where do you ship from?
We create each item just for you, so after you place an order, it is sent to our partnered printing studios based on your home location. For example, if you live in Canada, your item will be sent from our Canadian studio in Toronto. If you live in the US, your item will be sent from our US studio in Charlotte, NC! This helps save on shipping/customs fees and ensures that you receive your item quickly!
How quickly will I receive my item?
Our turnaround time for printing, packing, and shipping your order takes only a couple of days. Shipping time is estimated for you on the Cart page and the Checkout page.
What type of printing do you use?
Items are printed using Direct to Fabric printing… meaning the designs are printed directly onto the fabric as opposed to adhered on using vinyl or some other substance. The colours are vivid and detailed!
What if I have an issue with my order?
If you have received your order and there is an issue or you are not happy with your product, please get in touch with us asap so we can quickly resolve it! Please note that sizing information is listed on each product page and it is up to you as a customer to be sure of your measurements. Unfortunately, we cannot accept returns for improper sizing. Each item is made for you when you order so please double check sizing before ordering.